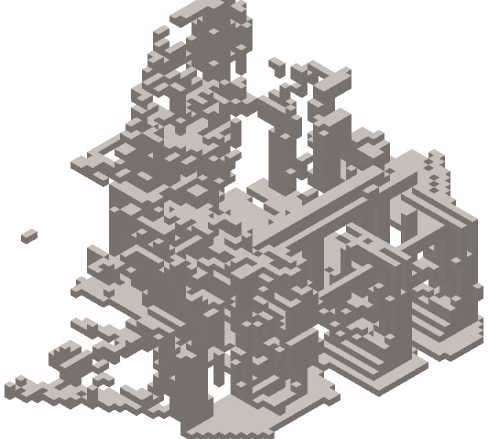Importing Obstacle Data
The Obstacle Builder
If you importing obstacle data from another source, the Definition Source is From File and you then provide the name of the text file that contains the obstacle data.
- You can Browse for the path of the file. (When saving the model, PlantWise writes the relative path to the model’s script file.)
- You must provide the Units of the data being imported. The units of the data must match the master units of the model’s drawing seed file.
- As many users reference the point cloud image from other software, they can graphically turn off the PlantWise obstacle boxes that represent the scanned volume by selecting the None Display option.
- As the location of the scanned data is part of the obstacle file, the Origin values provided in the Obstacle Builder are read as an offset – rather than a placement point.
- Although you can change the location information in the dialog or drag the obstacle using the Move tool icon on the Plant Toolbox, it is NOT suggested.
- The size and shape of the obstacle data cannot be changed, therefore, the dimension section of the Obstacle Builder is disabled.
Obstacle Data Files
Regardless of the original source, the obstacle data needs to be approximated into a collection of rectangular volumes. The geometric data of these volumes is saved to a text file. Each volume has a line in the text file, and each line contains six comma-delimited numbers.
- minimum x-coordinate
- minimum y-coordinate
- minimum z-coordinate
- maximum x-coordinate
- maximum y-coordinate
- maximum z-coordinate
Some of the entries in the text file for the obstacles shown below are:
-2232.976562,3928.762451,59.501465,-2228.472168,3952.035156,60.252201 -2237.480957,3931.765381,73.014664,-2217.211182,3933.266846,74.516129 -2207.451660,3934.768311,59.501465,-2203.697998,3949.782959,60.252201 -2242.736084,3923.507324,59.501465,-2232.225830,3928.762451,60.252201 -2223.967773,3924.258057,59.501465,-2218.712646,3932.516113,60.252201 -2235.228760,3923.507324,64.756599,-2234.478027,3934.768311,67.759529 -2233.727295,3931.014648,71.513199,-2213.457520,3931.765381,73.014664
While these volumes may be of any size, fewer large obstacles are more quickly analyzed by the AutoRouter than many smaller obstacles.
CAD Settings
For accurate display of imported obstacles, it is important that the units of the drawing seed file be properly set. The units of the data set being imported must match those of the master units of the drawing seed file. Similarly, the seed file’s sub units must match the project main units as set in the Project Setup (see Project Units).
- Example: if the PlantWise main units are inches and the display units are feet, then the working units would be set as shown below:
It is also critical that PlantWise is set to work in subunits. You can check this status with the key-in command DPP UNITS SHOW. If the response is Design++ unit is 1.00000 master units, then the seed file needs to be switched to use subunits with the key-in command DPP UNITS SUBUNITS. If the response to the DPP UNITS SHOW command is Design++ unit is 1.00000 sub units, then the seed file and PlantWise model will be synchronized.